To take a screenshot of your entire screen, press Command+Shift+3. Press all three keys at once and your Mac's desktop will flash, you'll hear a camera sound, and the screenshot will appear on your desktop as a.png file. Take a Screenshot of Part of Your Screen. To take a screenshot of part of your screen, press Command+Shift+4 instead. Print Screen Options on Mac. On Mac OS X, there are more advanced print screen features. In fact, there are three methods you can use to take a screenshot of your Mac: Take a screenshot of the full screen. Take a screenshot of a selected part of the screen. Take a screenshot of a chosen application.
Touted as #1 VPN in the world, ExpressVPN is now offering 49% off & an additional 3-months of service on its annual plans.ExpressVPN is widely known as the fastest and most secure VPN in the industry. With over 3,000 servers in 90+ countries, it is capable to unblock all geo-blocked services including Netflix, Amazon Prime Video, HBO+, and BBC iPlayer.
ExpressVPN app is available for nearly all the devices including Windows, macOS, Android, iOS, browsers, Firestick, and gaming consoles.
If you have always worked on a Windows OS (operating system) previously, it becomes quite difficult to get used to the Mac OS rapidly. In windows, a 'print screen' key is present on the keyboard and you can easily find it, but this is not in the case with Mac OS, especially if you are a new user. Unluckily, there is no such key related to the function of the print screen on Mac. However, you can still take screenshots by following some complicated steps that are hard to remember sometimes. But the outcome of the process is quite flexible and appropriate if you are especially considering capturing a perfect screenshot on your MacBook Pro, Air or iMac.
Contents
- 1 Print Screen on Mac
Print Screen on Mac
There are several ways and methods about which you must be aware of that how do you screenshot on Mac. Out of which, the best five ways are as follows:
1. Print Full Screen on Mac
In order to print full screen on Mac, it is the best method to opt for. It lets you capture all the things that are showing on your computer. You just have to give attention that you make the screen display accurately that you wish to show in the image of the screenshot. Then, you are required to press the Command as well as Shift keys at the similar time along with the tap on number 3 key – [Command + Shift + 3]. After this, the screenshot will get automatically saved on the desktop of your laptop. This is one of the easiest methodsto take a screenshot on a Mac.
2. Save Mac Screenshot to Clipboard
How to check os version on macbook. This method also functions exactly similar to the above one, with the exception that in this, the screenshot does not instantaneously get saved as a file over the Mac OS. Actually, it is saved to the clipboard. Here, you have to press the Control + Command + Shift + 3 at one similar time and then paste Mac screen over an alternative program in order to edit it, if required.
Check Also:Mac Keyboard Shortcuts
3. Capture a Part of Mac Screen
With the help of this method, you can capture any part of the screen over your Mac. Firstly, you should be sure that screen of which you want to get screenshot must be above all the other screens. After checking this, you have to press the – Command + Shift + Key 4. After this, the cursor will change into a tiny Crosshair-Reticle. Then, you have to click and drag it to focus the part of which you want to have the screenshot. As soon as you free the mouse, the screenshot automatically will get saved on your computer's desktop.
4. Capturing a Particular Application on Mac
This is the best method to capture a whole open window of a particular application. Here, you are required to press the Command + Shift Key + 4 Key at one single point of time. Then, you have to press the spacebar key. Now, the cursor on the screen will turn into a tiny camera and you have to move it to the area which you wish to capture. After this, again tap the space bar key, and it will print screen on Mac.
5. Apply Grab Utility in Mac OS X
For applying the Grab utility in Mac OS to capture the screenshots, you have to go to the Applications > Utilities > Grab. In order to capture the screenshot, just run the Grab, and then select the ways of capturing through the menu of Capture. There are basically four ways from which you can select the option i.e. Selection, Screen, Timed Screen and Window. After this, the image will get captured and you can save the print screen on Mac.
So, the above methods will help you in getting familiar with the ways to print screen on Mac in the easiest manner. You can also take print out of the saved screenshot images whenever required as you have to just preview the image and then give the print out the command to your computer or laptop.
How To Print From Screen On A Mac
If you want to take a screenshot on Mac, then you should be searching for a 'print screen' button on your keyboard. But taking a print screen MAC is little different from taking that on a Windows machine.
On a Windows machine, you have to press the 'print screen' or 'PrtScr' button on your keyboard. After you press the button, the system will take the screenshot, and it will save that in the clipboard.
If you want to save or export the screenshot, then you need a picture editor software like Photoshop or Microsoft Paint. You can pass the primary data from the clipboard to the Paint application and save that as a new image file.
Best mac vm for windows. But now we will discuss the three methods of capturing a screenshot on a Mac.
How to Print Screen on A Mac? – Three different ways of taking screenshots on Mac
- Mac's Print Screen option
There are multiple and advanced print screen option on a Mac OS X. You can follow these three methods of capturing a screenshot. Which are-
- Capturing a screenshot of the full screen
- Capturing a screenshot of a selected portion of the display
- Capturing a screenshot of an application
You can use these three different methods to capture a screenshot and save it on the desktop without the help of a photo editor.
If you want to capture a screenshot, each principal stroke is very important, it works on which key combination you are using.
#1. Capturing a screenshot of the full screen
If you want to take a screenshot of the full screen, then you must enter the buttons Mailtab pro for gmail 7 6.
command+shift+3
When you press these three buttons, your system will take a screenshot, and it will save that on your Mac.
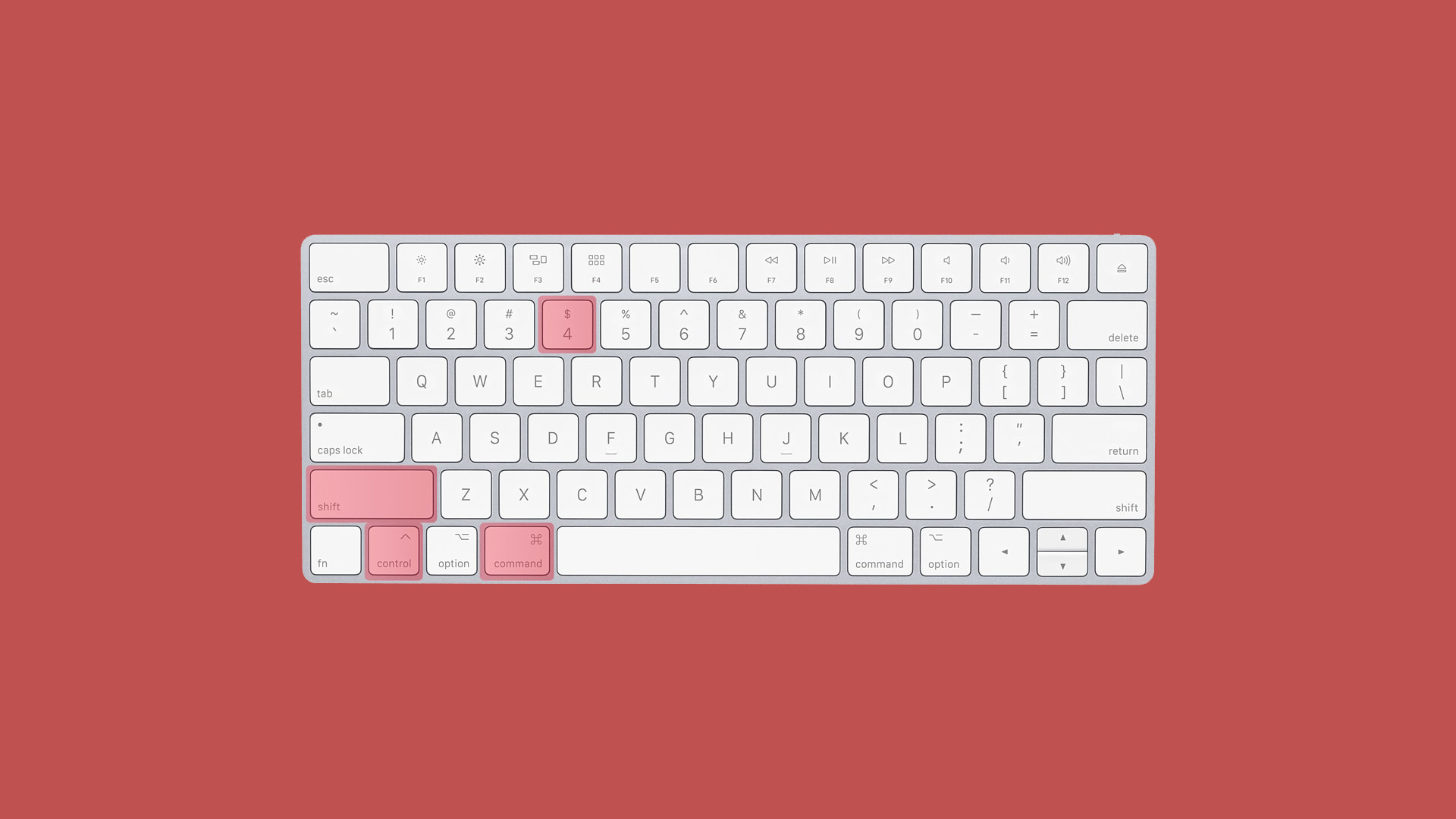
If you have more than one display, then the system will take a large screenshot combining all three screens.
#2. Capturing a screenshot of a portion of your screen
If you want to capture this type of screenshot, then you should the keystrokes which is-
Command+shift+4
When you are using these three buttons, then a selection box will appear on your screen which will ask for the area you want to capture. After you select the portion, it will catch it and save that in your desktop storage.
So, the simple steps of the print screen on MAC are-
- If you press Command+shift+4. Your mouse pointer will change into a crosshair pointer.
- Move that pointer to select the portion, and you want to capture.
- After dragging, release the mouse button to obtain the screenshot.
While dragging, you can press the space or shift button to change the way of capturing the screenshot.
If you want to change the area of capturing a screenshot, then you have to press ESC to cancel the previous selection.
#3. Capturing a screenshot of a specific window
If you want to capture a screenshot of a particular window, then you should follow the underneath steps.
- Press Command+shift+4 at the same time.
- After you press these keys, the cursor of the mouse will change into a '+' button.
- The next step is to press the spacebar to convert the pointer into a camera icon.
- You can choose the application with that camera icon, which you want to capture.
How To Screen Print From A Mac
Searching a Screenshot File
If you follow all these above methods, the image will be saved on the desktop storage of your MAC. It will be saved as a PNG file. Pastebot 2 3 x 4. The format will be like 'Screen Shot xx-xx-xx'. The x is symbolized as the date and time of the creation of screenshot.
You can change the storage location of the screenshot through the Mac Command terminal.
Print Screen Mac Desktop
If you are using an updated operating system like Mojave, then you will encounter a more advanced system. But the keystrokes are the same.
